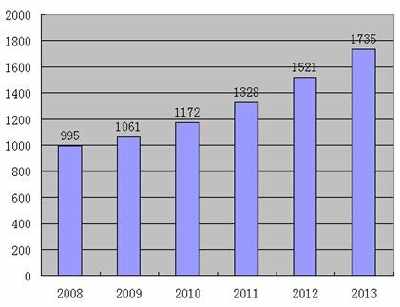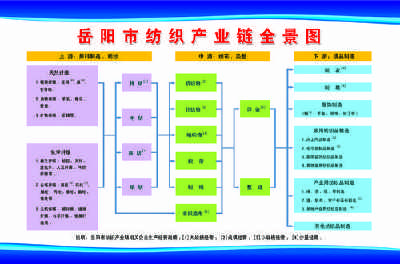文本|
明哥,前麦肯锡战略顾问,埃森哲管理顾问,喜欢用思维导图构建PPT的老司机,有职场的本事。我会告诉你的。欢迎关注我的头条@思维导图PPT老师肖,一起努力成为职场精英。
PPT的价值有时候也是那么重要。
同样的内容,不同的表现形式,效果却大相径庭,有的PPT,只是一堆大段大段的文字,虽然所有的文字都是精雕细琢,但观感和体验都差得无法引起别人的兴趣,另一种PPT,在文字的基础上,做了总结和提炼,加入了图形和图表,效果得到了很大的提升,比如,加入了一些动态图表的技巧,各项指标和数据都会上电,观感也会增强。
例如,Tik Tok人最喜欢的滑珠效果:
高阶PPT效果是图片的优化。毕竟图表需要数据。不是每个PPT都有大量的统计数据支持。有时我们只是报告整体实施计划、产品发布等。所以PPT里有句话说“文字不如表格,表格不如图片”。
分享以下五种PPT图片美化效果,简单高效,可以轻松提升PPT的威力。
# 1.表格衬线
渲染:
第一步,插入背景图片。
第二步,插入Excel表格:
第三步:在表格的设置状态格式中选择“无填充”,插入标题文本,完成。
# 2.画笔效果
渲染:
第一步是找一个合适的画笔,这是一个背景透明的泼墨文件。
第二步是在毛笔书法的图片格式设置中选择“用图片或纹理填充”。当然也可以选择用纯色填充。
另一个例子是这种笔刷效果:
比如前不久云南的野象事件,就完美地展示了我们对野生动物的保护和优待。您可以使用以下笔刷效果来美化图片效果:
# 3.蜂巢效应
渲染:
第一步是在SmartArt中插入“交替六边形”,如下图所示:
第二步,最重要的一步,选择整个“交替六边形”,右键选择“转换成形状”。完成后,可以填写背景图。很多人做不到这一步,而是选择整个对象,而不是六边形中的一个。
形。第三步,采用“图片或纹理填充”即可,填充完成后,可以容易拖动一个六边形,你可以上下左右拖动试试,拖动到不同的位置,你会发现六边形中填充的图形都不一样,因此你可以找到你喜欢的那个区域。
蜂巢效果修正示例:
如下图所示,左边的六边形,顶端出现纯白色(半山腰的云雾),和背景色重合,对比效果差,因此向上拖动六边形,直到出现蓝色的山尖或山峦,增加图片与背景色的对比。
# 4、使用图片版式,充分挖掘SmartArt的潜力
效果图:
第一步,插入4张图片,最好每张图都有特定的意义。
第二步,选中图片,在“图片格式”、“图片版式”中,选择你需要的版式即可,这里面的图片版式,是基于SmartArt的排版逻辑,因此逻辑结构相对比较清晰,尤其是里面的流程结构。
# 5、图文穿插,让图和文字分隔开来
效果图:
原版的效果如下,给人的感觉是内容有点杂乱,因此要想如何突出启动会的4个主题内容。
1. 项目目标:让与会人员都清晰地了解项目目标,明确项目边界和范围。
2. 项目计划:项目的关键里程碑计划和详细的实施计划。
3. 项目组织:汇报项目的组织机构、各成员的角色定位和项目职责。
4. 交付成果:让与会人员都明白,未来会交付什么样的成果。
第二步,基于上述考虑,在4个汇报主题上面,插入一个矩形框,如下图:
第三步,插入形状中的“自由曲线”,沿着矩形框与人物的交汇处,画出一个描边图,如下图中红色的部分。
第四步,切换到母版视图,设置母版视图的背景图片为刚才的这张图。
第五步,切换回普通视图后,选择刚才勾勒好的描边图后,在设置背景格式中,勾选“以幻灯片背景填充”即可。
更多职场干货,欢迎订阅高效能职场人士工具箱专栏,内容提供了方法论、实战案例、模板素材等8000多个资源包,用不到一顿饭的钱,即可获得一套完整的职场效率工具,关键时刻,随时派上用场:
1、原创资源包230多个,如销售大神系列、麦肯锡方法论系列等,
2、7000多个模板、素材、图表、职场技巧等。
既可以学习提升、又可以拿来作为素材参考,省时省力,人在职场,犹如逆水行舟、不进则退,唯有不断精进,才能不断进化。
# 最新文章:
甘特图的3种制作方法,简单高效还能自动更新,附模板,转发
掌握这2个汇报方法的人,更容易升职加薪,转发收藏
5why分析法,轻松找出问题本质,一针见血地解决它
赠人玫瑰,手留余香,欢迎点赞、转发。